Pinterest has so many different ways to help you gain exposure and readers for your site and your brand: Pinterest rich images, Pin Boards, Pinterest links, etc. Today I want to introduce you to something I just found. It’s a way to embed a Pin within your post to encourage your Readers to ‘Put A Pin In It‘.
As soon as I heard of the Pin It Button I ran to my PlugIns to add it so that my readers would be able to click an image within a post and pin directly from my sites. Still there are times when I am visiting a fellow Blogger and I find myself hovering or actually waving my cursor around trying to get the button to appear or even wondering which image I should actually Pin with.
Well, I’ve found a way to help make that process a bit easier. It is still an amazing way to be certain that your content is being pinned from your site but without some of the extra work needed from the Reader.
*Don’t get rid of your Pin It Buttons…
I still love those but this is just an additional way
to help get your content on a few Pinterest Boards*
By embedding a PIN directly from your Pinterest Boards within your post you give the reader an easy way to not only give credit where credit is do by Pinning directly from your site and post but you also give them a ready made pin – all they need to do is select which one of their boards they want to add to. It couldn’t get any easier
How To Embed A PIN in a Post (WordPress)
1. The first step is for you to Pin your content on your own Pinterest Board. This will give you a base Pinterest URL to work from. It also allows for you to have maximum Pins from one source: YOU.
2. Once you have Pinned your content be sure you add a short but complete description of what the user will find once they click that Pin. Also make sure your image is an eye catching one. Readable Fonts, Good background, etc.
3. Click on your Pin and Copy the URL Link.
4. Now there are two ways to obtain the Code needed to add a single Pin within your posts.
*I will give the steps for the Pinterest Widget Builder Site.
a. Pinterest Widget Builder site provided by Pinterest – this site will allow you to insert your Pin URL and it will generate an Embed Code for either a full Pin It Button, Follow Button, Pin Widget, Profile Widget or Board Widget.
This should be the URL you get from your Pinning your post on your own Board.
b. Add the Pinterest Widget PlugIn directly to your site and you can generate the code without ever leaving your Dashboard.
5. Once you have inserted your Pin’s URL scroll down and Copy the Code that is generated then Paste it within the posts you are pinning.
– I usually pin it near the bottom and simply give it the header Put A Pin In It (you can name it whatever you like)
– I find placing the Pin near the bottom allows the reader to read the full content and pin it before they comment or right before they head elsewhere.
That’s it! You’re all done and now have the perfect option for your Readers to Pin directly from your site and content without the need to do more than click and pick a board. *See mine for this post right down there to the left? I’d love it if you took a moment and “Put A Pin In It…”
Do you promote your content on Pinterest?
What have you found to be the best way to have your content Re-Pinned?
- The ‘Dirt’ on Dirty Whiskey Craft Cocktail Bar – August 6, 2021
- I Never Went To Prom – Will A Fashion Show Do? – May 1, 2021
- Cape Fear Regional Theatre – Best In The House – May 1, 2021
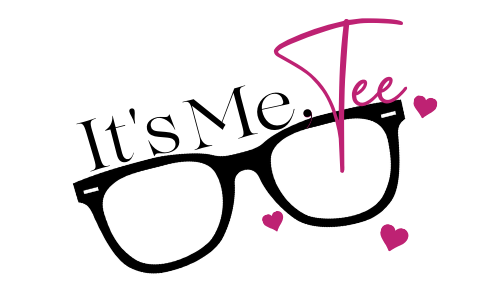



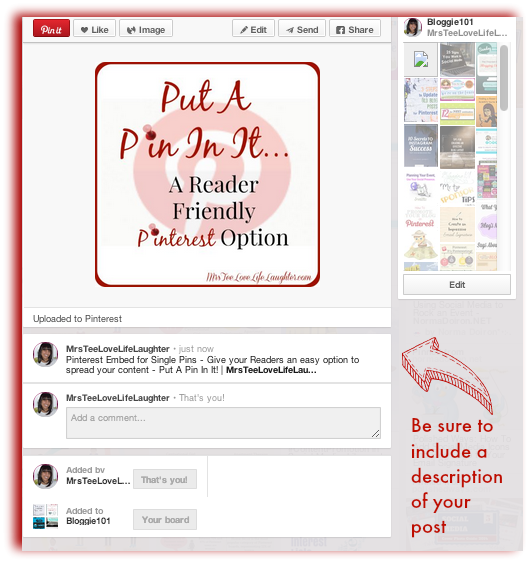
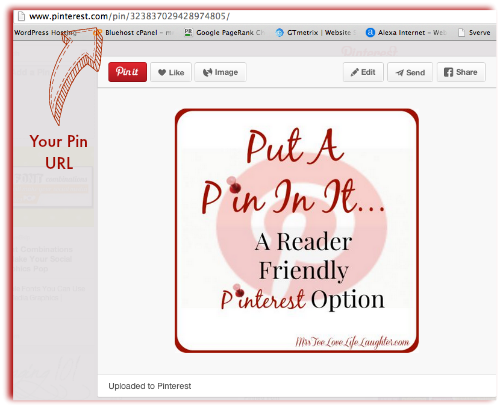
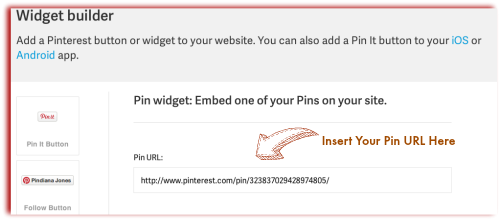
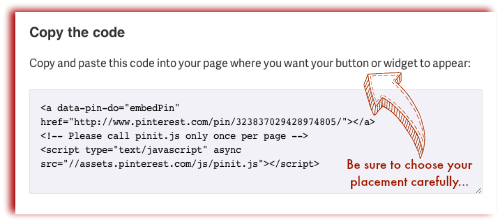
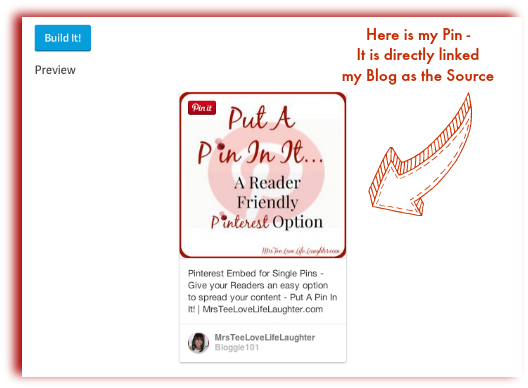





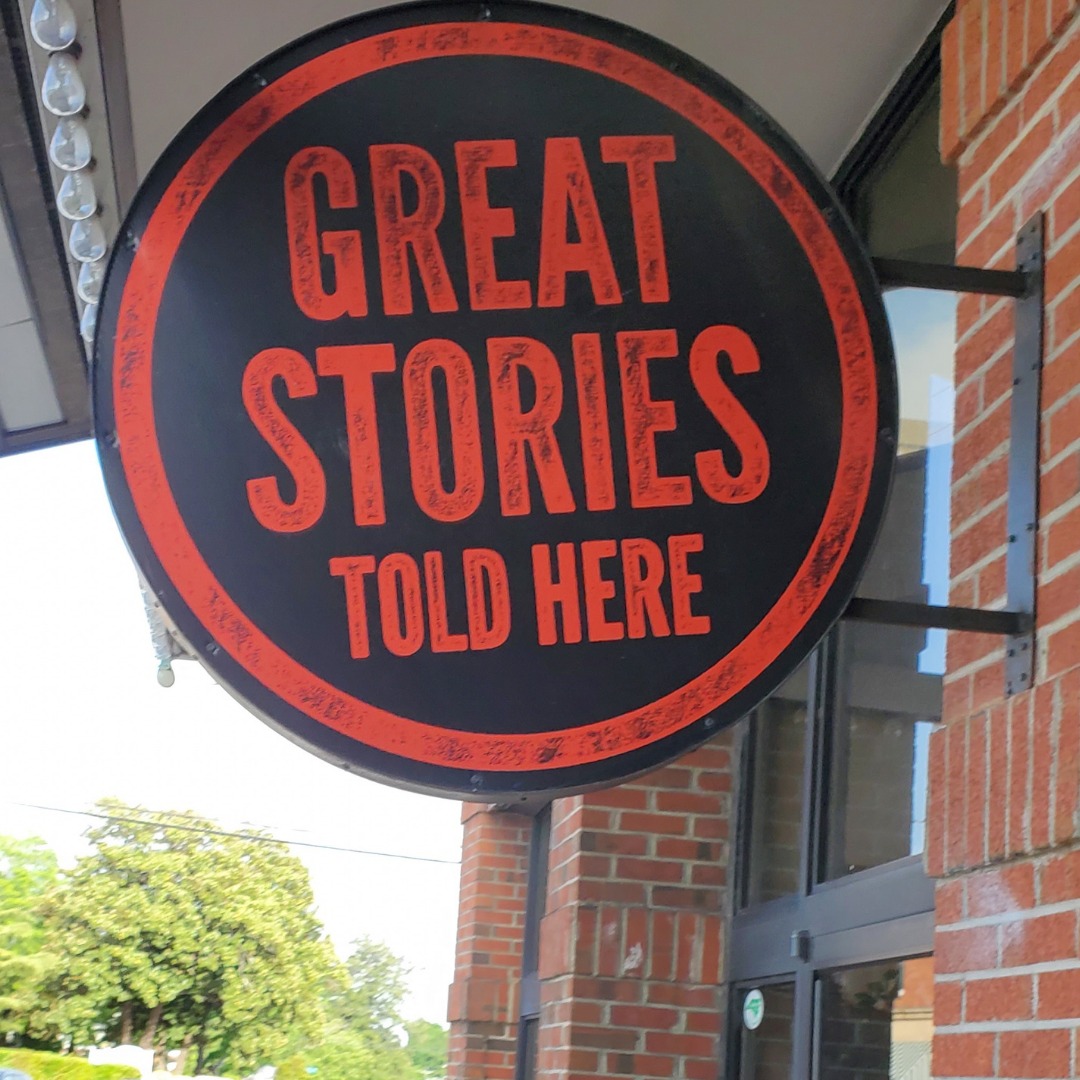




Leave a Reply